 After a year of becoming a Mac user I’ve taken stock: it was a very good decision, but just like PCs, even Macs are getting slower the more stuff you put on.
After a year of becoming a Mac user I’ve taken stock: it was a very good decision, but just like PCs, even Macs are getting slower the more stuff you put on.
I remember my Mac was extremely fast to boot up when it was new, but now that I’ve installed man heavy Adobe apps and a lot of other stuff it’s taking its time. Nothing I couldn’t live with, but something that could certainly be improved upon.
So I thought to myself: how about one of those Solid State Drives? I wonder how much they are, remembering that this time last year a 512GB SSD would set me back a hefty £1k. As techie prices drop all the time, now it’s just under £300 plus VAT – excellent!
Scouting out some recommendations and how-to’s on the internet, I found the entire thing an extremely simple process. Let me show you how I did it and how it’s improved the speed of my Mac for the better.
My Setup and Prerequisites
I’m using a MacBook Pro 13″, Early 2011 Model (with Intel i7 processor at 1.8GHz). However not all MacBooks are created equal; mine (and probably yours too) came with a little leaflet that explains how to replace your hard drive and system memory step by step. Refer to that if you’re using a different model.
I found a very detailed article by Damien G which was extremely helpful – I highly recommend reading it. It transpired that the most popular SSD right now is the Crucial M4 series so I thought I’d go with that. Looking on Amazon (naturally) there are so many models available with lots of letters and descriptions… they all look the same, so which one would fit my Mac?
I decided not to risk ordering the wrong model and found that Crucial actually sell those things themselves at http://www.crucial.com/uk/. The great thing is that they have a feature which lets you select your model and it shows which component will fit. Best feature ever! And speaking of service, I went for the £2.99 shipping option expecting my item to arrive in 2-3 days – but it was with me the very next day by 9am.
Ordering from Crucial = Happiness 😉
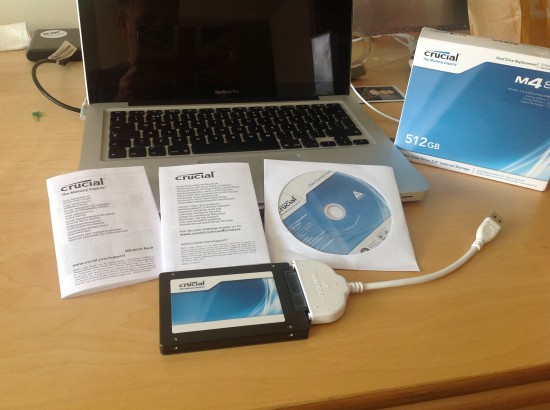
Transferring existing data to the SSD
Unless you want to start with a vanilla system and install the OS from scratch you can use the handy USB bracket (comes with certain models) and transfer all your data from the existing hard drive. I chose to do it, even though it takes about 5-6 hours depending on the amount of data you have. I went for the 512GB model as that’s the size of my other hard drive (and I only have 100GB of space left).
The SSD comes with a CD of software for both Mac and PC – sadly by different manufacturers and made for different tasks. I believe the Windows version has a cloning option built in, however the Mac version has not. It’s called ShirtPocket’s Super Duper! (of all the bad names to give your app).
 Needless to say with a title like that, who would expect this thing to work… installed, crashed, opened again, crashed, given up. Turns out that the bundled version was probably out of date by the time the CD went to press, so don’t even bother with it and go straight to here and download the latest version. This seems to work fine under OS X Lion 10.7.4.
Needless to say with a title like that, who would expect this thing to work… installed, crashed, opened again, crashed, given up. Turns out that the bundled version was probably out of date by the time the CD went to press, so don’t even bother with it and go straight to here and download the latest version. This seems to work fine under OS X Lion 10.7.4.
Super Duper is more like a backup app which is free, but you can choose to give them money for additional features. I choose not to do that while frantically reading the guide that tells me how to clone my existing drive. All I see is backup this, backup that – but don’t I have to make sure the boot sector and such is copied correctly?
It’s no good just having my data on another drive if I can’t use it as my boot drive.
Even though there is no obvious button, all you need to do is select the “Backup all data”option. It will detect if your existing drive is bootable and make yours bootable at the end. Shame nobody tells you this upfront…
Hit copy now and go to work / sleep / read a book etc…
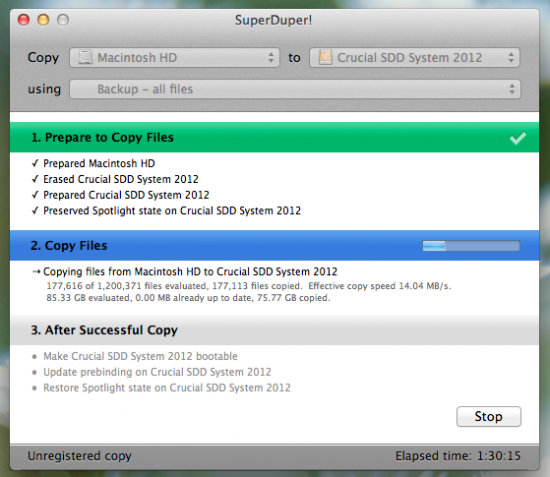
I went and used my Mac while this process was going on. Even though this is possible, you may end up with a clone that is halfway through you writing a Word document. I strongly recommend you do not make that mistake as it could be tricky to fix. You have been warned!
Once the process is finished you should end up with an exact replica of your existing hard drive.
Before you shut down your system, make a note of your current hard drive’s name… you’ll thank me later!
Having used my SSD for a couple of weeks now I’ve noticed something slightly annoying: as fast as it has made my Mac, every now and again I get the spinning rainbow wheel for 10-20 seconds, making my machine unresponsive. Wasn’t like that before of course. This happens mainly when a lot of data is being shifted (i.e. working with iPhoto or Premiere).
Doing some research on this topic I gather it’s a well known issue with Early 2011 Mac Books: the SATA cable connecting the hard drive to the mother board isn’t made for data throughput of 6Gbps. Apparently the cable isn’t shielded enough and occasional interference can ruin the data bring pushed to the bus. Dang!
I have no solution to this issue yet. People say “just wrap aluminium foil around the cable” but I can’t see me doing this. Another option is to tell Apple and ask them to replace the cable with something more adequate.
I’ll report back when I have this fixed. In the meantime I’ll live with it – it’s nothing that puts me off using my machine.
Hi. After reading this I did a little research on the internet and discovered that MacBook Pro EFI Firmware Update 2.2 should have corrected any problem you have with a 6Gbps SSD. Do you have this update/ are you still having these issues? I’m looking to upgrade to SSD very soon and was wondering if I should go with 6Gbps or 3Gbps due to these issues. Thanks.
Hi Brandon,
yes I had the EFI 2.2 installed already and still encountered the problem. I made an appointment with an Apple Genius and they agreed that it’s probably the flex cable connecting the SDD to the motherboard. They kindly replaced it free of charge and now it works without a hitch. I have Apple Care so this was free, but without it the invoice read it was £11 for the cable and about £12 for labour.
I’m on 6Gbps I believe and with that new and improved flex my Mac is extremely happy. It has indeed turned into the instant-on machine we know and love from the MacBook Air.
Cool. Thanks.