
Once every year I pick up my 3D hobby and find that I’ve forgotten most of what I used to know. That’s because I hardly take notes.
With all my coding endeavours this really isn’t an option – so I’ve promised myself to learn from past mistakes and take notes on the 3D stuff as well, saving me time and frustration in the future. Let’s get started by remembering how to navigate a scene in Hexagon.
Magic Trackpad Navigation
I’m using Hexagon 2.5.1.79 on a Mac with a Magic Touchpad. The principles are the same on a 3-button mouse in Windows though, where Option is equivalent to the ALT key. There are three ways in which you can navigate:
Option 1:
With the Object Selection tool selected,
- Zoom in and out: two-finger swipe forward and back
- Rotate: hold Option-Click with one finger, while moving another finger
- Pan left and right: hold Option while right-clicking (with two fingers), then drag both fingers. It’s like a two-finger drag while holding Option
Option 2:
Alternatively you can click on any of these three navigational icons, found at the bottom in the middle of the screen. The first one is the object selection tool, and the next three are the camera navigation tools (rotate, pan and zoom).
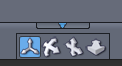
You can either click one of them and then click anywhere in the scene while dragging your second finger to perform the selected action. At the end of which you need to select the object selection tool again to perform things like moving the object or manipulating it any other way.
Option 3:
Or you can click one of those three icons while dragging with your other finger to perform the action. As soon as you let go, the object selection tool is active again. It’s a nice when you work on an object, but sometimes the movement isn’t as smooth (especially when you have to drag off-screen).
Keyboard Navigation
You also have limited control by using the keyboard – and it couldn’t be easier:
- Cursor Left / Right: Rotate left and right
- Cursor Up/Down: Pan up and down
- Cursor Shift+Left/Right: Rotate 90 degrees
- Cursor Shift+Up/Down: sideview or top view
- P: toggles Orthographic and Perspective view
Space Navigating in Carrara
You’ll be pleased to hear that the same principles as above apply to Carrara too. I’m using Carrara Pro 8.5 for Mac, and the only difference really is the location of theses icons – in case you’d like to use them. They’re on the top left by default, on the side of the screen.
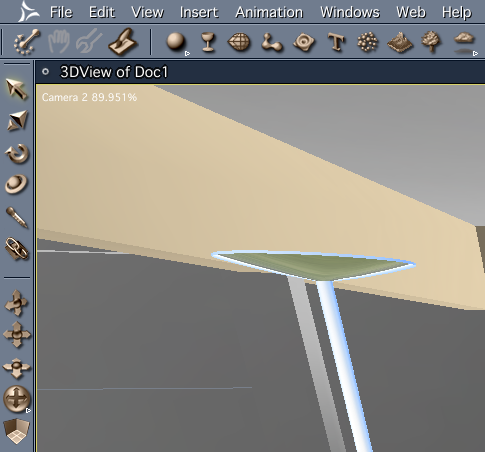
You can select objects with the first 6 icons and move a selected object with the lower 5. Just like in Hexagon, you can either click any of those icons and then navigate by click-draging anywhere in the scene. You’ll have to select an object manipulation tool afterwards.
Or you can click an icon, then drag to perform a navigational action. As soon as you let go again your object selection/manipulation toll is selected again. Here’s what those lower five navigational icons do:
- Track YZ will move an object up and down, and zoom in and out when you drag left/right. It’s weird.
- Track XY will pan an object up, down, left or right.
- Tack XZ will move and object left and right, and zoom when you drag up and down.
- Dolly is a multifunctional tool. Click it multiple times to get Pan and Bank.
- Dolly rotates around your object
- Pan moves your object left/right/up/down
- Bank tilts your scene on the horizon line – nice for creepy camera angles
