
Poser can two two types of Motion Blur effects: 3D Motion Blur as seen above, and 2D Motion Blur. The latter is more of a “preview” mode rather than the real thing. Motion Blur can be used on both still images to convey the idea that something is moving, as well as in animations.
I’ll focus on still images here.
3D Motion Blur
Much like in real life, motion blur occurs when the motion of our subject is faster than the shutter speed of the camera capturing it. Think of a helicopter’s rotor blades, a speeding car, or Andy’s flapping hands (see above).
In the real world a longer shutter speed also means more exposure, but thankfully (or sadly?) in Poser those two do not go hand in hand.
The process of creating deliberate blur we need to create an animation – two frames will suffice. In frame 1 pose your subject as you’d like it to appear. Advance to frame 2 and tweak the part of your scene that you want to appear blurred. This could be a background, part of a model, or a combination of the two.
Making a change in frame 2 will create a keyframe automatically. In the example above, frame 1 would be “hands to the left”, and frame 2 would be “hands to the right”. Flick between the two frames and see if you’re happy with the results.
By default the camera shutter speed should be setup to be open for half a frame. You can check this by heading over to your Parameters Dials, select your Camera and take a look at the shutter_Open and shutter_Close values:
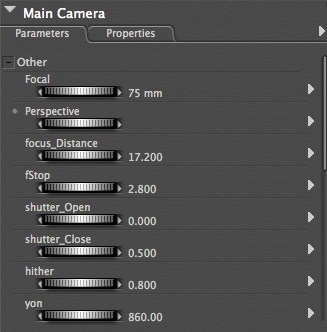
A value of zero means that the shutter opens at the beginning of the frame, and 0.5 in shutter close means that after a duration of half a frame the shutter closes. Increase those for more pronounced effects.
Next, make sure that under Render – Render Settings – Options – 3D Motion Blur is enabled, otherwise this effect won’t be rendered.
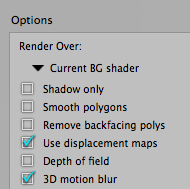
Position your “animation” on frame 1 and render a still image. That’s all there’s to it.
Tip: Should the motion look like it’s been shot through “frosted glass”, increase the value for Pixel Samples in your Render Settings (try 20, the default is something very low). The same holds true for other occasions of the “frosted glass” effect, for example in Depth of Field.
2D Motion Blur
For preview purposes, Poser also has a 2D Motion Blur mode. It’s a one-click solution, but it looks like someone’s shaken the camera while taking a picture.
All you need to do is head over to Render – Motion Blur Document. It creates an instant render much like this:

It looks rather naff with figures, but it’s fast and painless with no setup options.
I’ve noticed that this only works with Open GL preview settings, not with SreeD. In case nothing happens when you use 2D Motion Blur, check your settings under Display – Preview Drawing and switch accordingly.