I’m configuring a new Mac Mini 2012 specifically for all my 3D ventures this year. As such I’m installing all my favourite (and annoying) 3D apps fresh from scratch. Being a futuristic kind of guy I’m using “the best operating system ever” (yeah, right!) OS X Yosemite.
Over the last 7 years I’ve installed Carrara more times than I can count and in every version of OS X and Windows that I can remember, and it’s never given me any trouble – neither when installed manually or via the DAZ Install Manager.
Until today, when I’ve received the following message in OS X Yosemite: “The application cannot get the administrator access right”. Thank you, Yosemite!
What does that even mean? I thought my user account HAS admin privileges.
Turns out they’re just not administrative enough. The solution to this awkward puzzle is to login as root for the initial launch of Carrara. Which leads us to the next adventure:
How do we enable the root user in OS X?
root is the most powerful user in Linux and UNIX systems, from which OS X is derived. The root user can read, write and delete every file on the system and – when placed in the wrong hands – destroy the entire system in a flash. Even power users on a Mac have very little reason to use root – which is why it’s disabled by default.
To enable it, head over to System Preferences – Users and Groups and select Login Options at the bottom left. If any of the following options are greyed out, simply click that little lock icon (and type in your computer password):
Now select Network Account Server – Join… and another scary window appears. Thankfully we won’t have to worry about what it says:
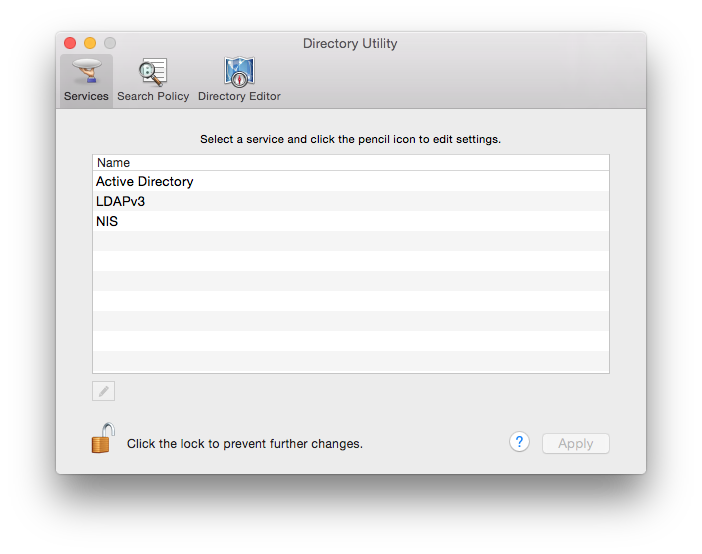 All we’re interested in is the standard menu bar at the top of the screen: select Edit – Enable Root User and hike it out of here. If ever you want to disable root, select Edit – Disable Root User (or change its password). Speaking of which, you’ll have to give the root user a password when prompted. Remember it.
All we’re interested in is the standard menu bar at the top of the screen: select Edit – Enable Root User and hike it out of here. If ever you want to disable root, select Edit – Disable Root User (or change its password). Speaking of which, you’ll have to give the root user a password when prompted. Remember it.
Now click the little Apple Icon at the top left and log yourself out.
When your computer comes back you’ll be able to login as root, using the password you’ve specified. OS X will now start as if you’ve never setup your computer. Skip over the iCloud login because in all likelihood you’ll be spending very little time in Yosemite as root.
Next, start Carrara and you’ll be prompted for your name and serial number – this time without any unforeseen surprises. Once registered, make sure you run all your plugins that require a serial number too (such as GoZ and Mimic Pro). Make sure you get to the point at which you enter those serial numbers.
We’re done here as root, so close all apps and windows and log out again. Now log back in as yourself again and start Carrara. All should be working well now – phew!
Remember to disable the root user again for your own safety when you get a change.
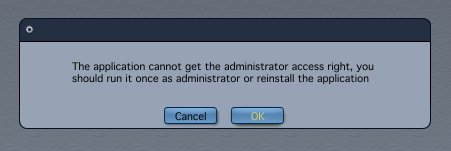
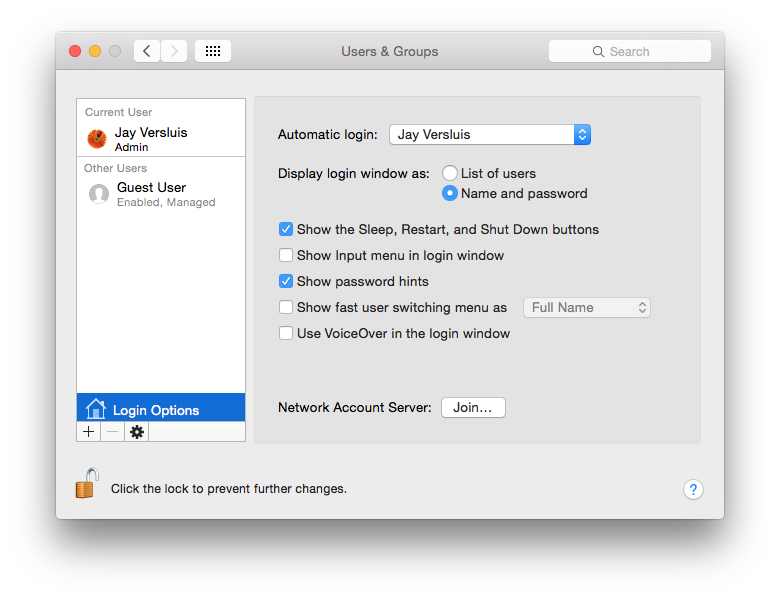
Thanks for the information. I have yet to go to Yosemite as I wondered what the implications with Carrara would be. Can’t afford to have a situation where it would not work.
Hi Porty,
Yes this one took me by surprise too. Performance wise it’s the same as it was under Mavericks.
I read that if you have a working version of Carrara installed and then upgrade to Yosemite (from Mavericks or Mountain Lion), those root shenanigans are not necessary. I’ve not tried it myself though.
Thats great. I guess I’ll have to go to Yosemite at some point so that my Apple devices all talk to each other again via the iCloud. I’ll probably go with an upgrade from Mavericks and leave my Carrara installed, so hopefully I won’t get the ‘root’ problems.
Thanks again.