When you hover over any object in your DAZ Studio scene, surfaces highlight orange by default. This is a nice feature, but it can get annoying when all you see is bright orange and you can’t see any other objects anymore.
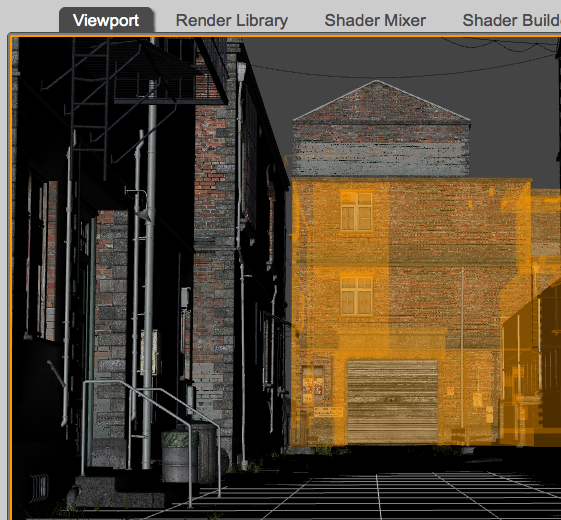
DAZ Studio 4.7 and earlier
In DAZ Studio 4.7 and prior, this behaviour can be changed in the Tools Settings tab (under Window – Panes (Tabs) – Tool Settings). Select any of the selection tools such as Node Selection, Rotate, or any of the others, then choose Bounding Box Only. From now on you’ll only see a small highlight around the object.
To change it back, simply select Bounding Box and Surface again.
DAZ Studio 4.8
In DAZ Studio 4.8 location for this setting has changed and can no longer be found under Tool Settings.
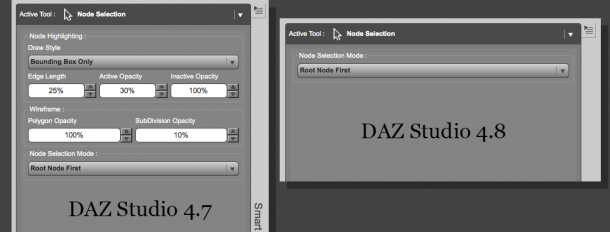
Instead there’s a new tab in town called Draw Settings. Open it via Window – Panes (Tabs) – Draw Settings. You can find Node Highlighting on the left hand side.
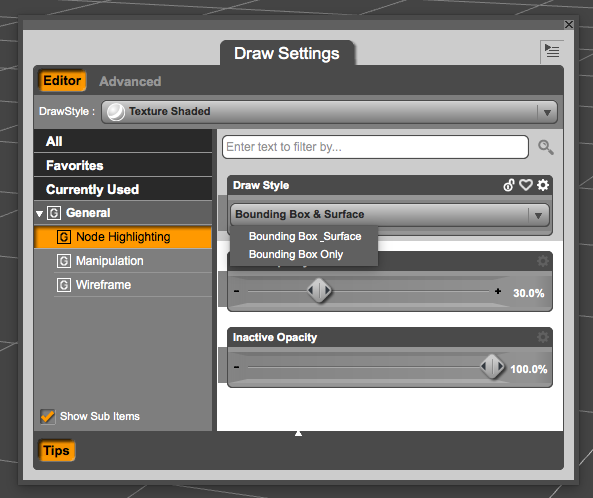
Thanks to Crissie from DAZ3D for this tip!
I have been waiting for this as it was my original google that day, when i found your brilliant blog.
I hate those flashes and although i had rectified it on my old computer i couldn’t for the life of me remember how i did it!
So again ………..Thank yooooooooooo!!
Anytime!