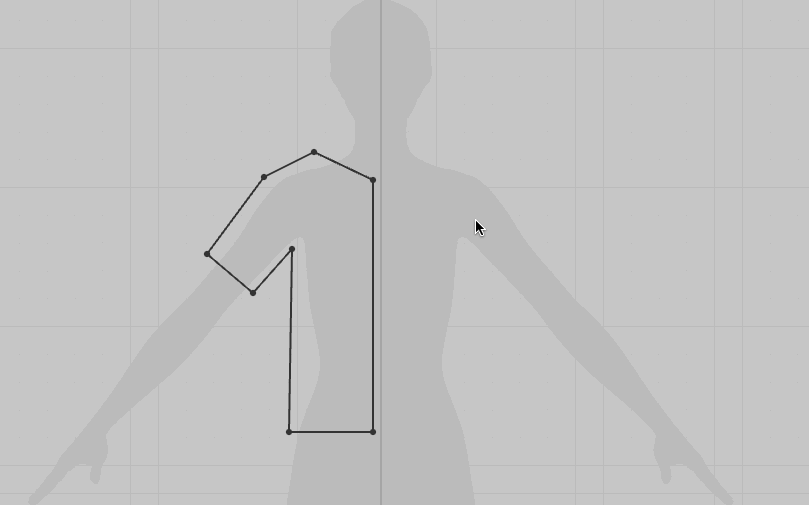
Most 3D apps usually have some kind of symmetry function that allows you to make a change on the right side of the model, and as if by magic it appears on the left hand side of the model too. It’s an important feature to have.
Marvelous Designer works a bit different because we don’t “model” objects as such. Instead we create 2D patterns. So how can we tell the app that a pattern is symmetric?
There are two tools that can help us accomplish this tricky task: Symmetric Paste and Unfold. Let’s examine both options.
Symmetric Paste
Design one side of your 2D pattern with any of the tools you like. Select the whole pattern and copy it (CMD-C / CTRL-C or right-click and choose “copy”). Now right click on an empty space and choose Symmetric Paste.
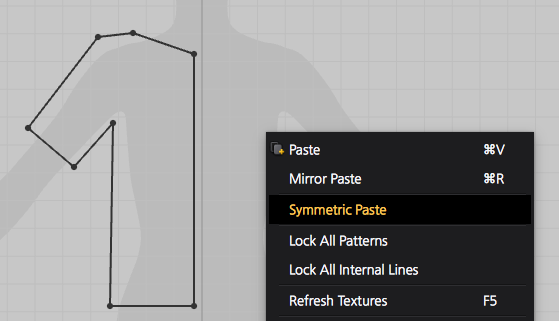
This will place a mirrored copy of your pattern into the 2D workspace. Both patterns are now linked, as indicated by the blue line connecting both pieces.
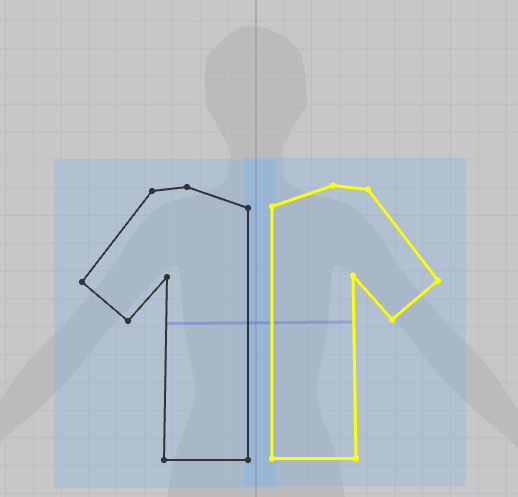
Any changes you make on one side will automatically be applied – mirrored – to the other side. This is true for dragging points and edges, as well as internal shapes and darts (holes) that you create.
The bad news is that if you accidentally select one pattern and delete it, the other pattern is also deleted. If you’re planning to make any changes to one side that you wish would not be applied to the other side, right-click your pattern and select Remove Symmetry. The pieces will be unlinked and become stand-alone patterns again.
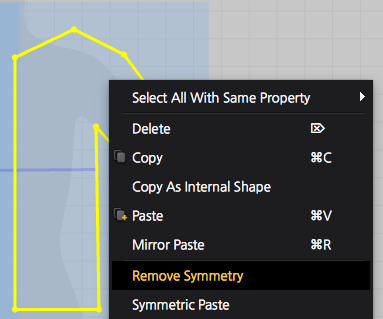
Another option is to Mirror Paste: it will also create a mirrored copy of your pattern, but not create a symmetric link between the pieces.
Unfolding Patterns
Another way to create symmetry is the Unfold Tool. Use it by selecting a line of your pattern and right-click it. Select Unfold and your pattern is mirrored, using the selected line as the mirror axis.
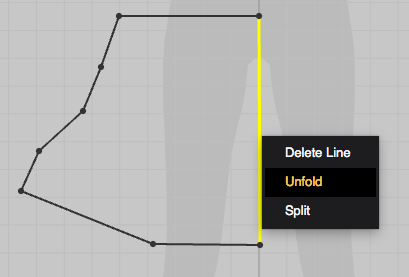
The selected line will be deleted and your pattern will be augmented, much like you would extend the canvas in Photoshop.
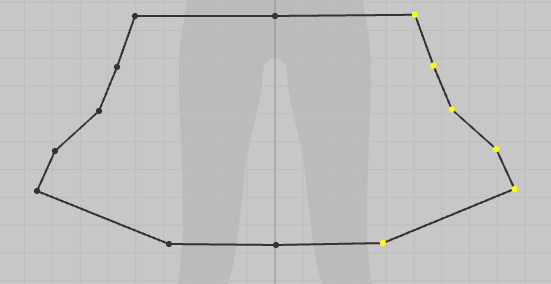
While the pattern is now symmetric, it’s just a pattern – and as such neither side is linked with the other: make a change to a point on the left, and the right side will remain untouched.
Update 2023
Since I wrote this article, several features have been added to MD (now in version 12), including more convenient ways of symmetric pattern features. In addition to the above, we now have two Unfold tools:
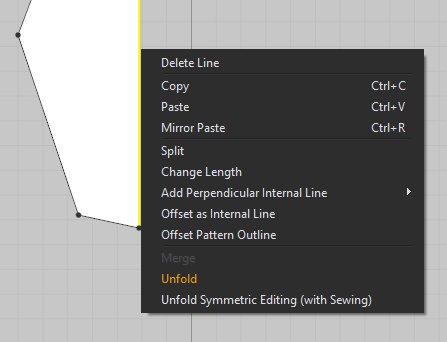
Unfold will mirror the current shape along the axis we’ve selected, creating a single new mirrored shape. One completed, each vertex remains independent from their original, so making an edit on the left side does not affect the other side.
Unfold Symmetric Editing will mirror the pattern and create an internal line along the axis of mirroring. The duplicate shape is linked, so any edits on one side will also be made on the other side of the pattern. As an added bonus, all sewing lines will remain in place on the mirrored piece, and changes to one sewing line will affect its mirrored piece on the other side.
Thanks to Rodrigo for bringing this to my attention.
Excellent blog! I believe in newer versions there is now an unfold option (with symmetric editing).
You’re so right Rodrigo, I’ll make a note at the bottom of the article with a new screenshot. A lot has happened since 2015 🙂 Thank you for your comment!