On the very right hand side of the Hexagon’s toolbar is the Custom section. It sits there unnoticed and unpopulated by default.
We can turn it into a handy modelling companion by populating it with a few select tools that our overworked brains can never remember where to find.

To add your own tools, simply select one the usual way, from any other tab, and right-click on it. A dialogue box appears asking if you’d like to add said tool to the custom tool palette.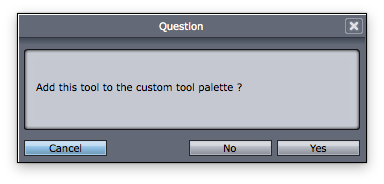
Now head over to the custom tool palette and find said tool there. If ever you want to remove one, right-click it. Compile your own tailor made tool collection!
The icon on the far left is an undock option: it will create a floating window of the custom tool palette which will remain visible and always “on top” of Hexagon – even if you close all other tabs. Just in case you enjoy losing yourself in modelling zen.
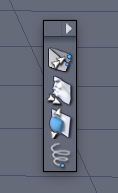
To close it again, click the tiny triangle at the top right.