1st person style Keyboard/Mouse navigation is a new feature in DAZ Studio 4.7. It makes finding the right vantage point for a camera in larger scenes much easier. In the above video I’ll show you how to use it.
Much like in 1st person shooter games, use your left hand to move the camera, and use your mouse or trackpad to look around.
I’ll also show you where to enable the mouse look around option and how to get rid of those annoying orange flashes as you hover around the scene.
How to enable this feature
If you find that First Person Navigation isn’t working by default, take a look at these two orange icons at the top of the screen (in the City Limits layout):
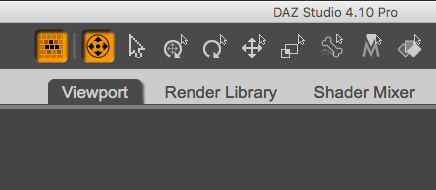
The first icon enables the keyboard navigation (or press SHIFT + K), while the second icon enabled the “looking with the mouse” feature (or press ALT + SHIFT + F).
The latter is a toggle that will disable the Universal Manipulator tool. With it disabled, you won’t be able to move objects around your scene anymore. To enable it again, either select it (it’s the 4th one from the right in the above screenshot), or hit ALT + SHIFT + U.
The Shortcuts
Because I always forget which button does what, here’s a quick reminder:
- A: Strafe Left
- D: Strafe right
- W: Forward
- S: Backward
- Q: Up
- E: Down
Left-click and hold the mouse to look into any direction.
In the Tool Settings Tab, with the Scene Navigator selected, we can change the sensitivity of those controls.
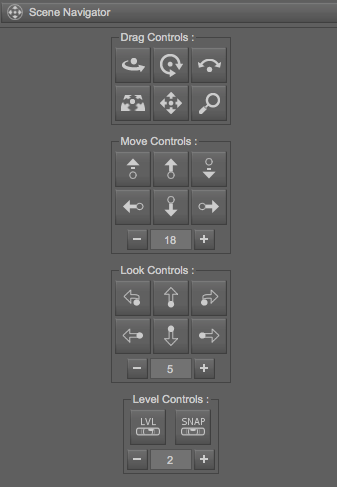
Podcast: Download (Duration: 10:41 — 9.8MB)
Wonderful! Thank you! But even if I highlight a character in the scene, then shift to parameter and try to change the translation, it moves the camera,not the camera. Is there a toggle somewhere? I tried customizing the workspace, but it didn’t effect the change I wanted.
Very good point indeed: when you’re done navigating the scene, you need to switch back to the Universal Selection Tool to select and move objects. It’s the little circle with an arrow icon:
Hope this helps!