On standard Mac keyboards and laptops, some of the handy Blender shortcuts are hard to find. That’s because many of them rely on us having a full-size keyboard or an additional Number Pad. While those aren’t expensive, some of us just don’t want to use another gadget that clutters our desks (be that at home or in our coffee shop).
One of the many useful shortcuts in Blender is View Selected. It frames the selected object(s) and lets us tumble the camera around them. View Selected is accessible from the View menu, and by default it’s mapped to NUMPAD + . (the period key on the number pad). I do this a lot, so I really want this as a usable shortcut on my keyboard. But the default doesn’t work, because I don’t have a Number Pad.
There is an option under File – User Preferences that lets users like me emulate one, and it works with most keyboard shortcuts – but NOT for the View Selected shortcut. I have no idea why. Fact.
So what can we do, if we don’t want to invest into more hardware? Re-mapping the keyboard shortcut to something usable springs to mind. Thankfully, Blender is endlessly customisable. Let’s see how we can assign our own shortcut to the View Selected option.
Head over to File – User Preferences and select the Input tab. You’ll see many scary options, including a long list of current actions and associated shortcuts on the right hand side.
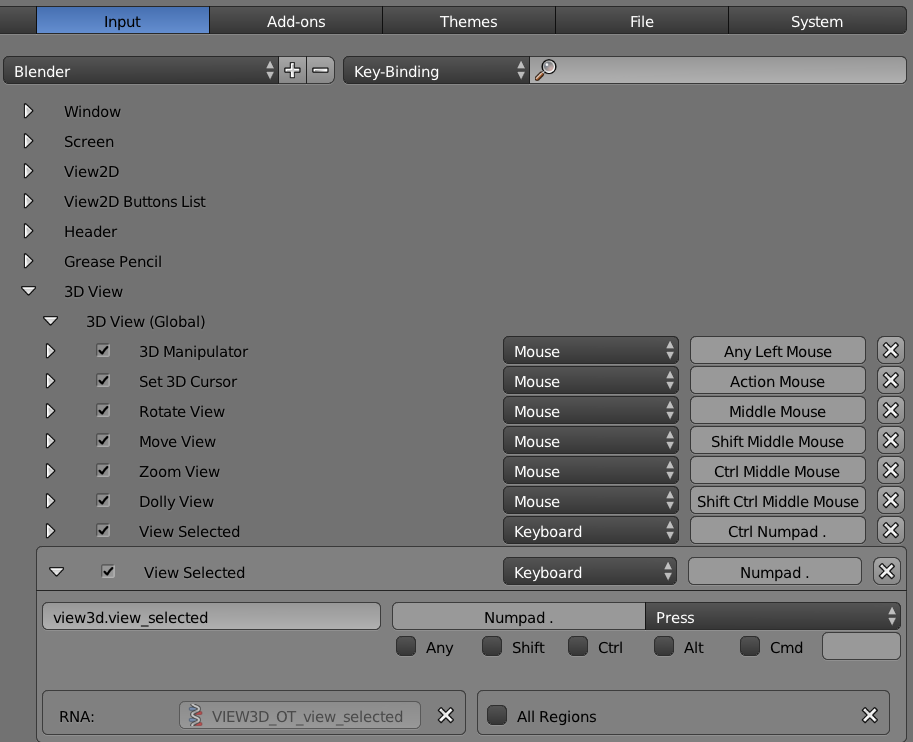
For View Selected, we’re looking for 3D View – 3D View (Global). There are two options for the same thing here: one is mapped to NUMPAD + . and the other one is mapped to CTRL + NUMPAD + . (I have no idea why, but Blender users find such idiosyncrasies charming).
NB: To see if your desired key is already in use for something else, you can whittle this long list down to particular shortcuts by changing the drop down menu (left of the search bar) to Key-Binding, then enter your shortcut and see what comes up. Blender will now filter the list and only show results involving said key. Likewise, you can also change the drop down to Name again and search for particular menu item.
To change the keyboard mapping, click into the light grey field you’d like to change (until it reads “Press a key”), followed by the shortcut you’d like to use. I’m going to map mine simply to the standard period key.
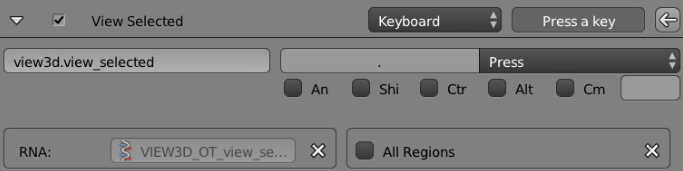
Notice the little X next to the field change into an arrow. This gives you a clue which shortcuts have been changed. To return this shortcut back to its default, click the arrow.
When you’re done with your customisation session, press Save User Settings at the bottom of the window to save your work.
And there we have it: The Case of the non-working View Selected shortcut has been solved! Thanks to Richard Marklew for this tip. To add other shortcuts to Blender, including those that are not currently assigned, check out Darrin’s article on setting up Manipulator Shortcuts.
Happy Blending 🙂
Thanks for the advice! I have a keyboard like that, but I also have a Wacom tablet. Really annoying having to reach over to the numpad. I want all hotkeys to be close to my left, then keep my right hand for the Wacom tablet.
Good call, mapping this shortcut to the Wacom tablet. That’ll make sculpting a breeze – I’ll have to try this 🙂