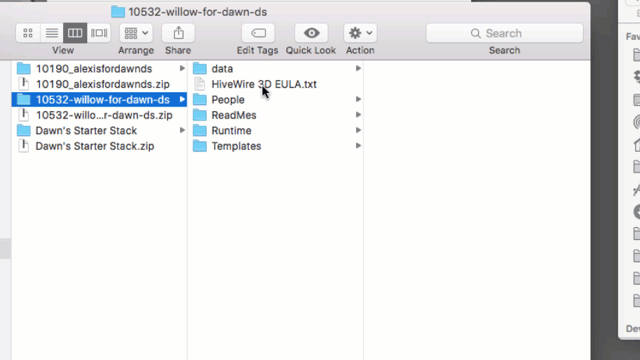
Dealing with ZIP files from 3D content marketplaces isn’t easy. I’ve been asked several times how to install such content, and thought this article may come in handy for future generations.
The principle is the same on Mac and Windows, however it’s slightly more tricky on a Mac because it wants to replace the whole folder rather than merge it. We’ll see how to deal with this peculiarity and have our content installed in no time!
The Manual Method (DAZ Studio and Poser content)
First, find your content library folder, or create a new one if you like. Open that folder in a Finder window.
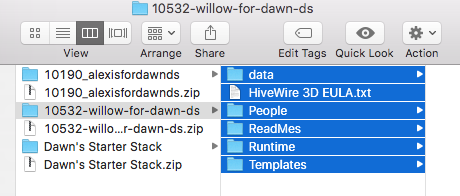
Next, in a second Finder window, unZIP the content archive and take a look at the contents of the folder this operation will create. There should be several files and folders in there, such as data, People, Runtime and several others.
Highlight all these files, hold down the ALT/OPTION key and drag them over into your content library folder (the one that’s still open in your first Finder window). The animation at the top shows how to do it. As long as you see that little green plus icon with the files you’re dragging, all is well. If that’s not showing, you’re heading for disaster! Let me explain.
Holding down ALT/OPTION will bring up the following dialogue.
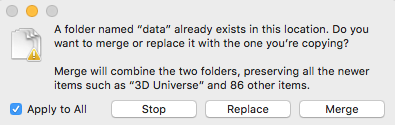
Select Merge and the files you’re dragging over will be added to your existing content library. It is vitally important that this dialogue comes up: forgetting to hold down the ALT/OPTION key would be the same as deleting your whole library and replacing it with the contents of the ZIP file. That’s 100% NOT what anyone would want – but OS X is designed to do this by default.
In case you can’t find the ALT/OPTION key on your Mac keyboard, it’s the one left of the space bar, in between the CTRL and CMD. On older keyboards it’s not called ALT, but you should see something like a frying pan icon (who knows what that may stand for).
The Poser Method (Poser content only)
If you’re using Poser, you can use another method to install such ZIP files right from inside Poser itself. Head over to the Content Tab at the top and find the option that reads “Install from ZIP Archive”.
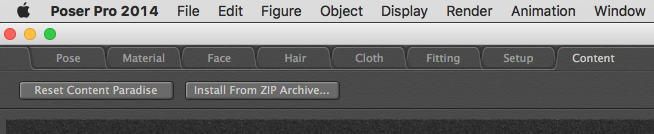
This brings up a dialogue that lets you choose one ZIP file, followed by another window to choose what Runtime folder you’d like to install said content to. Hit OK and Poser will do the rest.
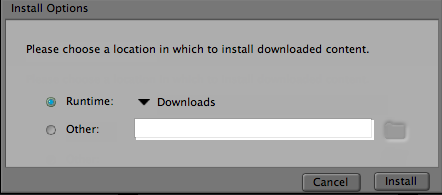
This method works fine if you’re only installing a few ZIPs, but it can get a tad tedious if you want to bring in a large amount of content.
Well, now you know. And so will my future self, in case I ever forget how to install 3D content in Mac OS X.
Wait! I’m using Windows…
Lucky you! In that case, simply drag your content over with two Explorer windows – Windows is clever enough not to replace folder, and it will always merge them (a much better strategy in my opinion). No need to hold down special modifier keys.
And of course you can use the Poser method too.
Ah, the OPT[ion] key. I knew I’d forgotten something. Excellent tip. Muchas gracias!
Regarding the old keycap symbol for OPT, if you squint at it and turn your head sideways a little, it *somewhat* resembles the electronic schematic icon for some kinds of switches, hinting at a this/that choice. That might be the reason for the symbol. Or it could be that someone at Apple was on crack.
Or both
Ah yes. Always a possibility too.