Sometimes it’s necessary to select more than one saved selection in Photoshop. And I was often wondering how to do it, thinking there had to be a way – until I discovered it by sheer accident today while pressing seemingly random buttons.
Usually I call up a seed selection by heading over to Select – Load Selection and choose the channel I want. But that way I can only bring up a single selection at a time.
Lucky for us, there is another way: we can display selections using the Channels Tab. Usually it’s next to Layers Tab – but in case it’s not showing up, choose Window – Channels to display it.
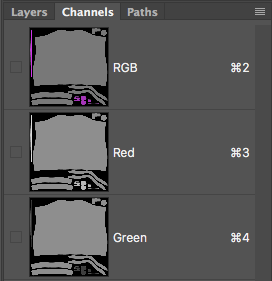
Click on a channel and it will display the corresponding parts in your main window. That’s not what we want, I just thought I’d mention it.
To turn a single channel into a selection, CMD-click / CTRL-click on it. As you hover with your CMD key pressed down, the selector will turn into a little square with a dashed outline, indicating this would become a selection (I guess).
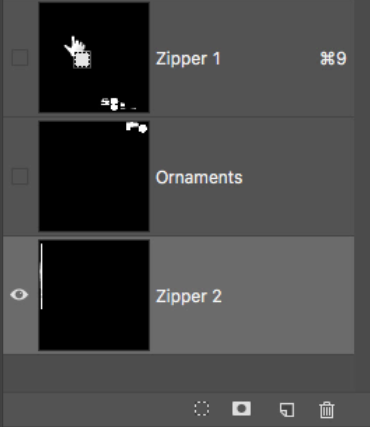
To select more than one channel, we can simply use SHIFT while clicking (only works on channels other than RGB, Red, Green or Blue – i.e. it only works on saved selection channels). If we combine this with holding down CMD, then we can select multiple selections at once.
Let’s see an example
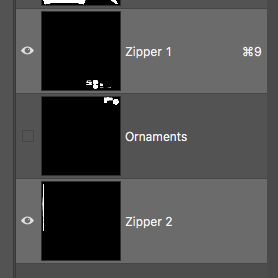
In my case, I have two saved selections for a zipper, and I’d like to create a selection that incorporates both of these at the same time. Hence, select the first channel, then hold down SHIFT+CMD (or SHIFT+CTRL on Windows) to select another channel. Note that the cursor turns into a little plus icon (you’re adding to a selection).
Hey presto, both areas are selected in my main view!
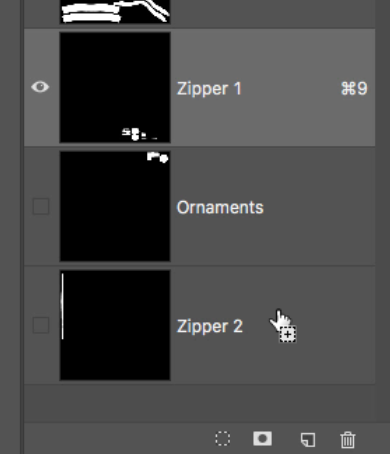
It gets better: you can also subtract from a selection, by holding down ALT in addition to SHIFT and CMD. So if we’d like to remove a channel from our selection, we’ll hold down SHIFT+CMD+ALT, then click on the undesired channel. Note that the cursor turns into a little x icon (indicating that you’re removing something from your selection).
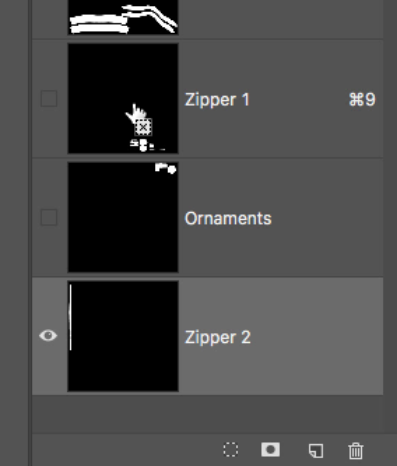
And that’s how we deal with multiple selections in Photoshop 🙂
Nice tut but there is an easier way. Once you have the Load Selection box open you will see below are 4 options. Just click add to selection and you can repeat this to add as many selections as you want 🙂
Thanks for sharing this tip, Gavster!