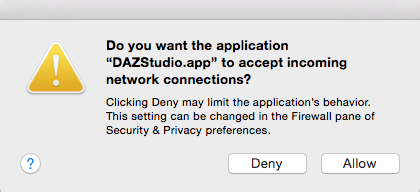
Mac Users will be familiar with the above dialogue. If you have DAZ Studio, Install Manager and/or Carrara installed, this thing shows up several times during your working day:
- when you start your computer
- when you launch Install Manager
- when you launch DAZ Studio
- when you launch Carrara
Should this drive you crazy, then read on – because there is indeed a solution to this! It has to do with a bit of command line hacking and location scouting. But if you’re clever enough to figure out such complex 3D applications, the following steps will seem like a walk in the park to you.
The following steps worked for me on OS X El Capitan 10.11.6, DAZ Studio 4.9 and Carrara 8.5 Pro.
Why on earth do these windows pop up in the first place?
These dialogues are notifications by the Mac operating system, telling you that some service would like to communicate with an outside service, for which it needs to accept incoming network connections. You can choose to accept or decline.
In the case of DAZ Studio & Co, it’s all about content management, so the DAZ Server may tell your local service “it’s OK to download a product” or “there’s an update available for XYZ”. In other words, perfectly legitimate.
What doesn’t quite make sense is that we have to accept it every frigging time this happens. We’d clearly like to set a “default” for these options. And technically OS X has that built in, and such apps should simply add themselves under System Preferences – Security & Privacy – Firewall. And although that’s where we can find them, this dialogue may still pop up to haunt us.
I have given up trying to find an explanation as to why that is. Something to do with code singing. Something that works well on many apps, but not on others. It’s a Mac thing. Everything is special, and we’re just all too thick to comprehend. Period.
But I have figured out a way to prevent them from happening again. I’ve written about this a while ago here, but haven’t made an article specifically for the DAZ Apps – so here it is.
How to fix this (in principle)
We need to code sign each app that has this problem, so that OS X sees it as a “genuine app”. As I said, I don’t really know why some apps (like the DAZ Studio suite) are seen as “not properly code signed” and others (like Photoshop) are just fine.
To do this, we’ll have to know the full path of each app, and then issue a command line statement, signing said app again using what’s known as a “self-signed certificate”.
On Macs, the full paths to the DAZ apps is as follows:
- DAZ Studio:/Applications/DAZ 3D/DAZStudio4 64-bit/DAZStudio.app
- Carrara:/Applications/DAZ 3D/Carrara8.5 64-bit/Carrara.app
- PostgreSQL (part of Content Management Service, as of 2016):/Applications/DAZ 3D/PostgreSQL CMS/bin/postgres
- Install Manager: not necessary to patch
- Content Management Server:/Library/DAZ 3D/Content Management Service/ContentManagementServer.app
We need to issue our codesigning command for each app that throws that ghastly window. Below I’ll give you a copy and paste solution.
Note that of the full path to an app contains spaces, preface each space with a backslash to escape it (that’s why in the commands below, the paths look different from the ones above).
So open a Terminal Session (under Applications – Utilities – Terminal, or search for it) and see a new window with some text pop up. That’s where you paste the codes below. They look like this:
sudo codesign --force --sign - /YourAppHere.app
You need to provide your Administrator password, and you may see some command line output like this:
code object is not signed at all
In subcomponent: /YourAppHere.app/Contents/MacOS/libvserver_fat_release_x64.dylib
Close the app you’re trying to patch before issuing any of these commands. Only issue any of the commands below if the dialogue is popping up regularly and giving you trouble (no point in fixing something that ain’t broken).
Fixing DAZ Studio 4.9
Only the 64 bit version of DAZ Studio is supported on Macs. The command to suppress that dialogue is this:
sudo codesign --force --sign - /Applications/DAZ\ 3D/DAZStudio4\ 64-bit/DAZStudio.app
Fixing Carrara 8.5
I only have the 64 bit version of Carrara Pro, and here’s the command to fix it:
sudo codesign --force --sign - /Applications/DAZ\ 3D/Carrara8.5\ 64-bit/Carrara.app
The non-pro version of Carrara is only 32 bit, but since I don’t have that, I can’t tell you the path for it. Please refer to my notes at the bottom of this article to find out.
Fixing PostgreSQL
As of 2015/2016, DAZ have employed a new content management service called Postgres. This is a database service that has replaced the earlier ValentiaDB. Either service takes care of the Smart Content tabs and our content’s metadata.
The main difference is that Postgres only starts if you use any of the DAZ 3D apps, while Valentia is an “always-on” system service (and prone to failing). Postgres is available since DAZ Studio 4.8 and Carrara 8.5 – earlier versions are not compatible with Postrges and still rely on Valentia.
Here’s how to fix the PostgreSQL service:
sudo codesign --force --sign - /Applications/DAZ 3D/PostgreSQL CMS/bin/postgres
Fixing Content Management Server
If you receive warnings about something called the “ContentManagementServer.app”, I believe this refers to the earlier Valentia database service. It’s a window that usually pops up every time you start your computer, wether you’re using a DAZ app or not. It’s probably the most annoying window of them all.
In theory, Valentia should automatically un-install itself if you have installed PostrgeSQL, however both services can peacefully co-exist on the same machine. I’ve had my Smart Content fail too many times, so I’d rather leave things “working” and suppress the dialogue instead. Here’s how to do that:
sudo codesign --force --sign - /Library/DAZ\ 3D/Content\ Management\ Service/ContentManagementServer.app
How to find the full path to an app
If your app isn’t listed, you can easily find out the full path to it and patch it if required. There are two ways to do it, either via Finder (great if you know the location of said app), or via the find command.
I’ll show you both ways below. Preface each path with the following to patch your app:
sudo codesign --force --sign -
followed by the full path. There should be a space between the last minus sign and the path of your app.
Finding the full path using Finder
Next to your Terminal Session, open a Finder window and navigate to the app in question. Now drag the app into the Terminal Window and you’ll see the full path, properly escaped with backslashes where needed, and ready to be used on the command line.
Preface it with the above command using copy and paste, then hit return. It’s that simple.
Finding the full path using the Command Line
Sometimes you just don’t know where n the system an app is hiding. It’s easy when they’re installed under Applications, but some (like the Content Management Server) is somewhere rather hidden.
That’s where the “find” command comes in handy. Use it inside your Terminal Session like this:
find / -name 'YourAppHere.app'
This will start searching your whole system from its root, which means it’s a rather lengthy procedure. You may encounter several “Permission Denied” errors in the output. Those indicate that the find command could not look into these folders because your user isn’t allowed to read them due to file permissions. That’s usually not a problem, and you’ll eventually find your app anyway.
However, if you don’t, you can preface the code with sudo. This will then ask for your Administrator password and search your system with elevated permissions:
sudo find / -name 'YourAppHere.app'
To stop the search procedure, hit CTRL + C.