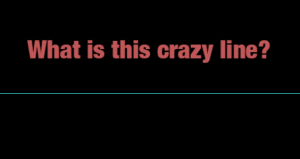 I was doodling away in Photoshop, one hand on the keyboard and the other using my Wacom pen, when out of a sudden this crazy cyan blue line appeared right across my canvas. Super annoying!
I was doodling away in Photoshop, one hand on the keyboard and the other using my Wacom pen, when out of a sudden this crazy cyan blue line appeared right across my canvas. Super annoying!
My Intuos tablet has a mind of its own sometimes, selecting things that I don’t want, and perhaps this was one of those occasions. Or perhaps I had accidentally hit one of the gazillion keyboard shortcuts that does something I didn’t even know Photoshop could do. Who knows.
Either way, I had an ultra annoying line across my document, and there didn’t seem to be a way to get rid of it. Here’s what it looked like: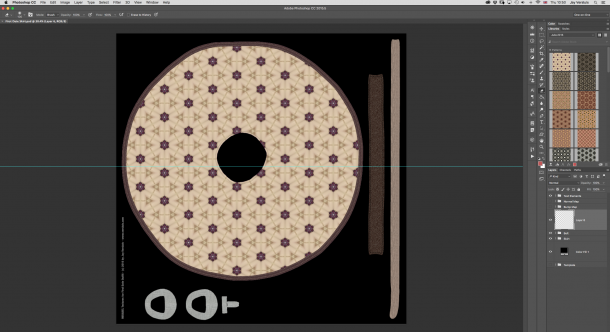
Moving the document also moves the line, so it had to be something that could be turned off. But how?
After some fiddling I thought at first it was related to the View – Extras option. It certainly made the line disappear for my current session, but when I opened the document again, the line returned. Even on other computers. The plot thickens, and this was not a solution.
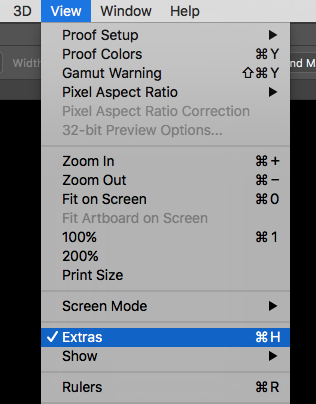
Then I asked Google, and sure enough, several other desperate users had the same problem. People more knowledgeable than myself explained that the blue line was in fact a guide, something that sounds rather useful (I have no idea how to use it though).
The common theory is that us “thicko users” may have accidentally hit CMD+H / CTRL+H to show up all extras that can be displayed. I’m pretty sure this wasn’t the case, as on a Mac at least, a window pops up that asks if you mean to hide Photoshop (it’s a Mac system shortcut to hide the active application), or if you mean to hide/show the Photoshop Extras option.
The solution at last was to hide just the Guides option, something that can be done either by pressing CMD+; (semicolon) or by heading over to View – Show – Guides.
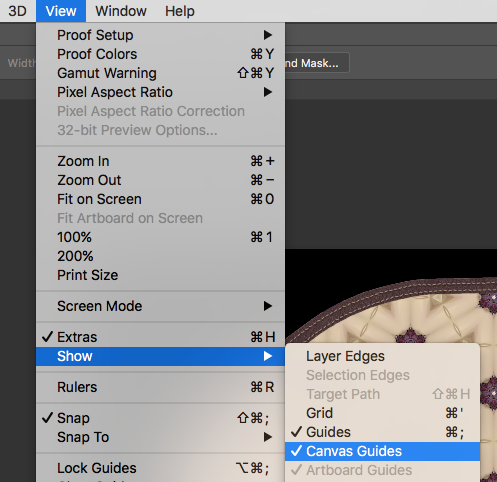
I found out that it’s actually just the Canvas Guides that need hiding. Saving the document and opening it again proves that the line has disappeared.
Another problem sorted!