On standard Mac keyboards and laptops, some of the handy Blender shortcuts are hard to find. That’s because many of them rely on us having a full-size keyboard or an additional Number Pad. While those aren’t expensive, some of us just don’t want to use another gadget that clutters our desks (be that at home or in our coffee shop).
One of the many useful shortcuts in Blender is View Selected. It frames the selected object(s) and lets us tumble the camera around them. View Selected is accessible from the View menu, and by default it’s mapped to NUMPAD + . (the period key on the number pad). I do this a lot, so I really want this as a usable shortcut on my keyboard. But the default doesn’t work, because I don’t have a Number Pad.
There is an option under File – User Preferences that lets users like me emulate one, and it works with most keyboard shortcuts – but NOT for the View Selected shortcut. I have no idea why. Fact.
So what can we do, if we don’t want to invest into more hardware? Re-mapping the keyboard shortcut to something usable springs to mind. Thankfully, Blender is endlessly customisable. Let’s see how we can assign our own shortcut to the View Selected option.
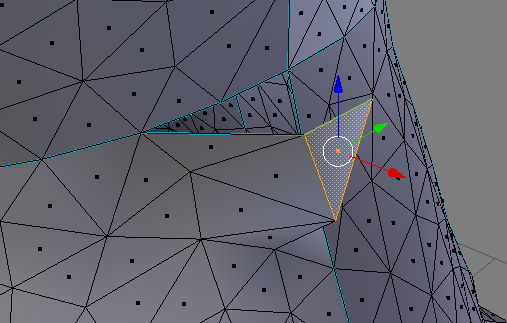


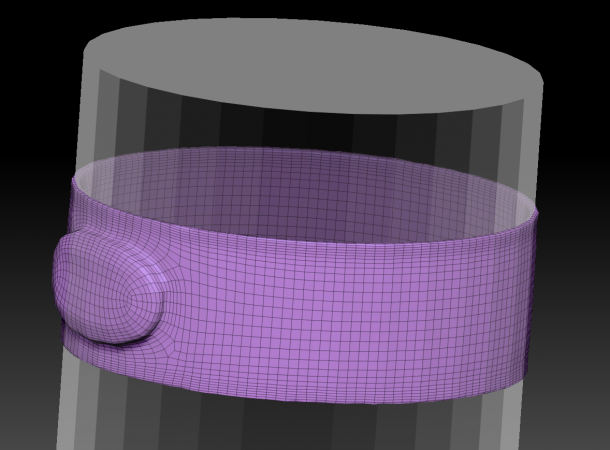
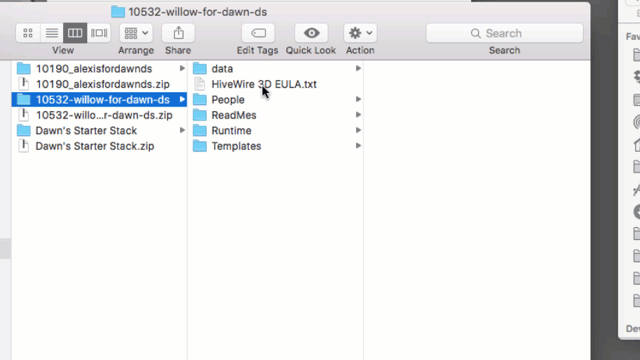
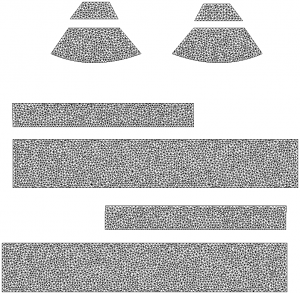 Sometimes it’s necessary to have a 2D Texture Template for a 3D model. It makes texturing a lot easier in 2D painting apps.
Sometimes it’s necessary to have a 2D Texture Template for a 3D model. It makes texturing a lot easier in 2D painting apps.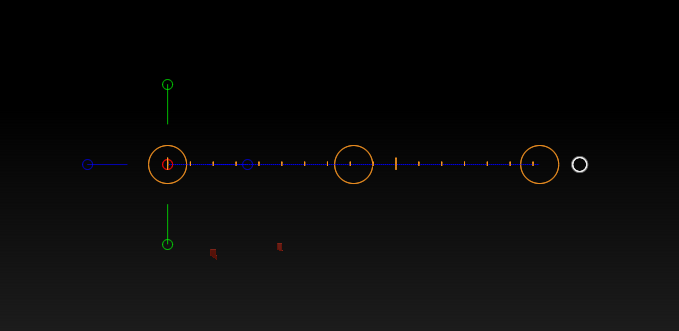
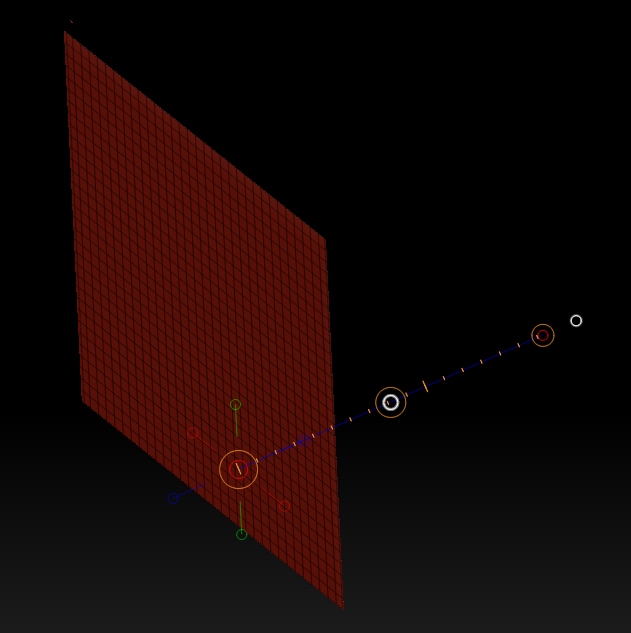

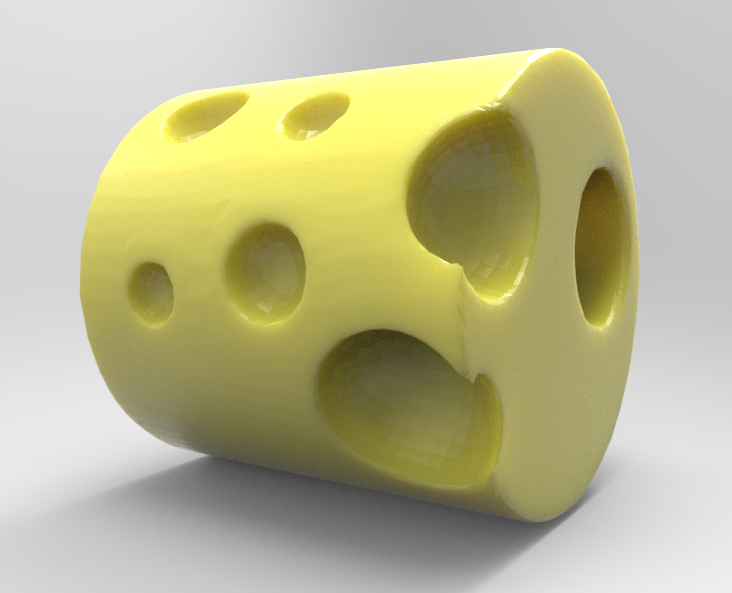
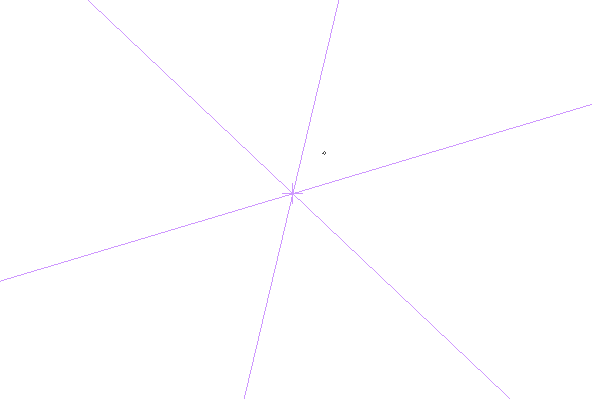
 A few months ago I ordered something from… I can’t actually remember from where, but the sender used
A few months ago I ordered something from… I can’t actually remember from where, but the sender used