![]() I’ve finally worked out how to export 4k and 2.7k footage with my 6 year old version of Premiere Pro. That’s exciting news and gives the software a new lease on life!
I’ve finally worked out how to export 4k and 2.7k footage with my 6 year old version of Premiere Pro. That’s exciting news and gives the software a new lease on life!
With the standard export presets, tweaked to a resolution higher than 1920×1080, I’ve always encountered the following error message:
Invalid framesize/framerate for this Level. Please lower the Frame Dimensions, Frame Rate or increase the Profile and Level and try again.
Turns out Premiere has actually given me the answer to my problem right there in that error message, I just never really read beyond “lower the frame dimensions”.
Let me show you how to overcome this 1080p limitation in Premiere Pro CS 5.5 and export hi-res video without a hitch, but first make sure to check video production company phoenix so that you can get a quote.
Getting Started: Project Dimensions
Before we get to the exporting part, make sure you edit your footage on a timeline that supports your footage dimensions. I know this goes without saying, but oftentimes if we whack together a couple of clips, we may not pay attention to what the sequence is set to.
When I create a new Premiere project, I tend to skip the opening dialogue that asks me to pick a sequence preset. Instead, I import my footage, select the clips I need, then choose “Sequence from Clip” via the right-click menu.
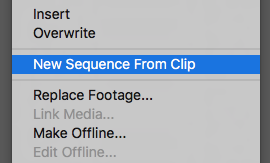
After editing your masterpiece, it’s time to export things. Select the timeline, then choose File – Export – Media (or hit CMD+M) to bring up the export dialogue.
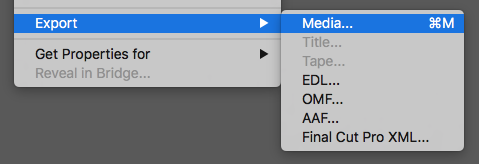
4k Export Settings
Typically what I used to do with this dialogue is pick something that was close to the settings I wanted to export, then tweak it a little if necessary. For 1080p and below, good starting points are H264 under Format, and then a HDTV preset in the various frame rates.
But alas, Premiere Pro CS 5.5 came out before there were such things as GoPro Hero cameras that could shoot 2.7k and above, or iPhones that could shoot and display 4k footage. Such presets are obviously absent from the list. But we can create our own – if we know which parameters to tweak.
First of all, under Format, pick H264. Next we’ll set the following parameters under Video – Basic Video Settings:
- ignore the TV Standard (it’s a trick question), pick PAL or NTSC – it doesn’t matter
- set the Frame Width to 3840
- set the Frame Height to 2160
- set the Pixel Aspect Ratio to Square Pixels
- set the Profile to High
- set the Level to 5.1
- chang the frame rate to match your footage (unless you’re doing some conversion magic)
If you’re editing 2.7k footage, the frame width and height are 2704 and 1520 respectively. The last two parameters (Profile and Level) are responsible for giving the initial error message by the way.
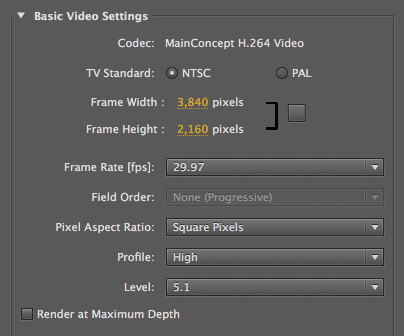
Feel free to increase the data rate and encoding settings to your liking. When you’re done, save your preset at the top.
Now Premiere will happily export higher resolution footage like a Pro.
Great article which has helped me out enormously. Got my old Premiere 5.5 editing and outputting 4K. Just one minor revision needed. The bullet points for altering frame size need amending as the order in which you do them is wrong. You have to do it in this order or the dreaded “Invalid framesize/framerate for this Level. Please lower the Frame Dimensions, Frame Rate or increase the Profile and Level and try again.” keeps popping up.
• ignore the TV Standard (it’s a trick question), pick PAL or NTSC – it doesn’t matter
• set the Pixel Aspect Ratio to Square Pixels
• set the Profile to High
• set the Level to 5.1
• set the Frame Width to 3840
• set the Frame Height to 2160
• change the frame rate to match your footage (unless you’re doing some conversion magic)
Hey! While I’m not doing 4K yet, your article helped me get my video to 1080p resolution, which I wasn’t sure how to do. Now, because I found your article, the resolution and quality/clarity of my videos is improved 100% and more. Thank you!
That’s fantastic to hear, I’m glad it helped!