 I’ve been playing with Windows Azure the other day, specifically to hire rendering machines. My idea was very simple: if I have a long animation to render, why not pay a nominal amount of cash, but have the result back within hours rather than days?
I’ve been playing with Windows Azure the other day, specifically to hire rendering machines. My idea was very simple: if I have a long animation to render, why not pay a nominal amount of cash, but have the result back within hours rather than days?
So I created a Windows VM, logged in from my Mac via RDP (Remote Desktop Connection), installed DAZ Studio and some content… but sadly I couldn’t start DAZ Studio. I remember having had this problem before on my home network, where I have a similar setup.
This happens because DAZ Studio needs OpenGL 1.3 or higher, and with an RDP connection, only OpenGL 1.1 is supported. Quite rightly so, DAZ Studio throws an error message and quits. However, the app works just fine via RDP, so how can we circumvent it closing prematurely?
One option is to create an additional VNC connection, start the app, then switch back to RDP. I just couldn’t get a VNC connection working in Azure, and quite frankly it’s a cumbersome workflow anyway. Others report that things like LogMeIn, GoToMyPC or TeamViewer may be used to start the app. None of those options worked for me either.
But a very clever man named Cris Palomino knew the answer to my troubles right away: you’ll be pleased to hear that DAZ Studio has a command line switch since version 4.9.3.166 that allows us to start the app and make it NOT QUIT after the OpenGL error message. The switch is called -allowRemote. All we have to do is to pass this argument when DAZ Studio starts, and it’ll stay alive when launched via RDP.
That’s fantastic! Thanks to Cris for bringing this to my attention!
How do we apply that switch, Cap’m?
Create a shortcut to DAZ Studio somewhere (there’s one on the Desktop by default when you install the app). Right-click on the icon, head over to Properties, then select the Shortcut tab.
Under Target, you’ll see the full path to DAZ Studio in quotes. After the last quote, enter a space, followed by -allowRemote. Now hit OK and launch DAZ Studio from the shortcut.
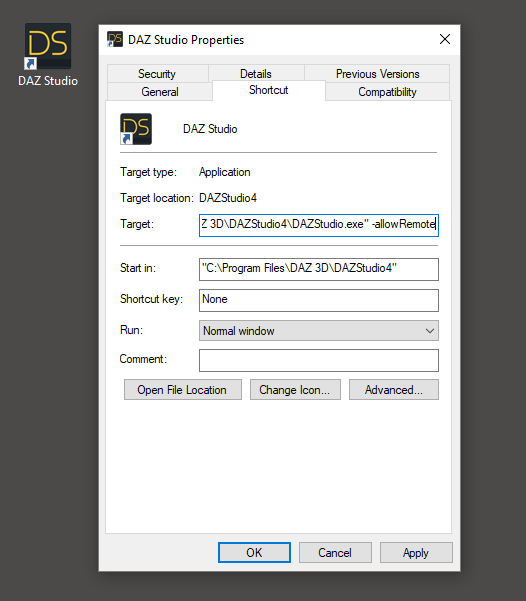
Geez, I spent hours on this, updating drivers all over the place, even changing out the video card – and all for nothing. Then I come across this article. You’re a genius, man!
Saved my bacon!
Thank you very much!
Worked flawlessly.
You are my HERO right now!!! I have 3 VMs running on my beefy machine with 32GB RAM each plus my host (128GB total, All SSD Environment). The intent was to use it as a software render farm (plus the GPU Radeon 2060 in the host) but this hiccup was more like a brick wall. Thank you. Assuming it will work fine now!!
YEY! Let me know how you get on 🙂