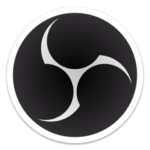
By default, OBS Studio likes to record files in FLV – for a reason that’s absolutely beyond me. I easily forget to change this setting into something more sensible, which means I frequently end up with FLV files that contain my material. At that point I have no way to edit those properly.
This means I’ll have to transcode my files in order to make them useful.
Or do I? Well, yes and no. Let me explain a bit more about this dilemma.
FLV (or Flash Video) is only the container in which my video and audio is multiplexed (or muxed) together. This means that both audio and video have been transcoded in whichever encoding format I’ve chosen (perhaps H264), and then saved in an FLV container. That’s really good news, because it means that we don’t really have to “transcode” the files; all we need to do is de-mux them (i.e. split them into discreet audio and video files), and then re-mux them so we can save them in a different container format.
The above sounds complex, but it’s vital to understand the implications here. Transcoding commonly refers to changing the actual encoding of the stream, say from MPEG into H264, which comes with a speed penalty and potential quality loss. In our case, that’s not necessary if the encoding is already solid. De-muxing a stream is a quick and simple process of extracting and re-assembling the data that’s already there, without de-compressing and re-compressing our sequence.
OBS can do that in seconds. Let me show you how.
At the top left corner in OBS Studio, head over to File – Remux Recordings.
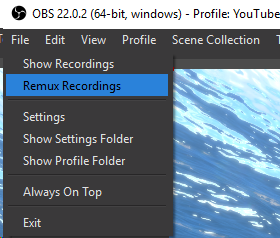
This brings up a modal dialogue in which you can choose a file you’d like to “transcode”, or rather re-mux. It also lets you choose the destination where your output file shall go.
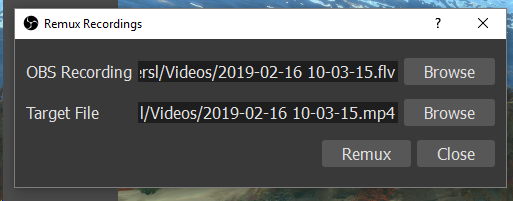
Hit the REMUX button and OBS goes to work, finishing only a few moments after. If you’ve previously tried this operation with a tool like VLC, you’ll notice it doesn’t take half an hour to convert your file. VLC would at this point literally decode and re-encode every frame of video, then re-mux the stream with the audio.
Happy transcoding 🙂
FLV by default is mostly for legacy reasons. We’re considering eventually changing it to MKV, but in the meantime once v23 comes out you can also go into Settings -> Advanced and enable “Auto-remux to MP4”
Thanks for letting me know – it’s not a biggie thanks to the Re-mux option anyway, it only takes a second to do this. I’ve even seen users reporting good results with simply changing the file extension from FLV to MP4. Why MKV if you don’t mind me asking? That’s another slightly exotic one, why not go with MP4?