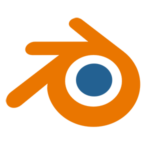
After futzing CentOS 7 on my old Samsung Q330 laptop, I thought it would be fun to see if the old hardware from 2010 would be capable of running Blender. After all, the team have recently added CentOS as a new pre-built package to the list of downloadable options, and for me that was the perfect opportunity to try it out.
Turns out my Q330 only runs OpenGL Version 2.1, which means it can’t run Blender 2.8+. However it’s still capable of running 2.79, and it made me smile to see it full screen.
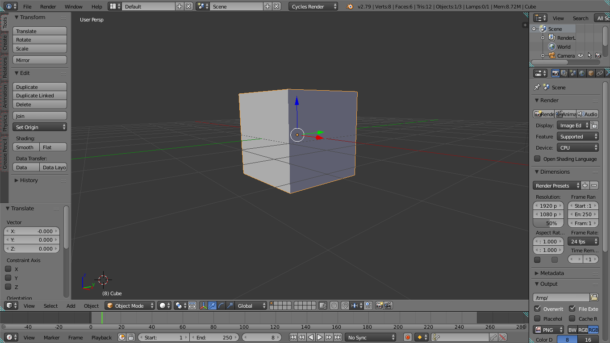
Of course trying to move anything on the screen proved to be difficult, because I had never done that before with a standard trackpad. My Mac has one, and it behaves beautifully with gestures out of the box, but I guess Windows and Linux users don’t have that luxury, even if a trackpad is present.
How do we navigate 3D space in Blender then, if there’s no mouse nearby? Well I’ve just found out, and I’d love to share it with you. I’ve only been able to test this in Blender 2.79, but I’m assuming
Prep Work
A regular trackpad that doesn’t support gestures can only interpret a one-finger or two-finger click (or tap). It can also interpret two-finger swiping, as we frequently use for scrolling web pages. This function appears to be well supported in Blender, in conjunction with modifier keys.
But before we begin using it, we’ll need to tell Blender that we don’t actually have a regular three-button mouse attached to the system. To do that, head over to your User Preferences and explore the Input section and choose Emulate 3-Button Mouse. This is not strictly necessary on Linux, and the option was correctly greyed out on my system, but my research indicates that this may help Windows users.
On this note, there’s another option called Emulate Numpad. I’ve never had much luck with this on any laptop, and natucally I tried it out, but it didn’t seem to make a difference. The Numpad traditionally has great functionality for shortcuts, including keyboard navigation around the scene. See it works for you, it didn’t for me. Just thought I’d mention it. Once saved, let’s navigate.
Zooming
To zoom in or out, simply swipe up or down with two fingers.
Rotating
Hold CTRL + ALT, then swipe with two fingers. This will rotate the scene left or right. I can remember this because those modifiers are aligned horizontally, just like our rotation direction.
To rotate above and beyond, hold down ALT + SHIFT, then swipe with two fingers.
Panning
To move the viewport left or right, hold down SHIFT, then swipe with two fingers. To move it up or down, hold down ALT, then swipe two fingers.
Banking
We can even bank our viewport by holding down CTRL + SHIFT, then swipe with two fingers.
Switching between the Active Camera and Perspective View
When we switch to the Active Camera to preview a shot, the above commands will work fine as long as the Lock Camera to View option is enabled. This lets us preview and setup our shot. However, disabling this option will also disable our trackpad navigation. To switch back to the User/Perspective View, we need to do so manually via the View menu.
I’ve only been able to test these commands on CentOS 7 with Blender 2.79, so I’m not sure if it’ll work with Blender 2.8+ and/or Windows. Let me know if it does.
I hope this helps when you get stuck on Blender without a mouse 🙂
Thank you so much! Appreciate it! ?