
I’ve encountered a small puzzle recently in regards to rendering the alpha channel of PNG images with transparency. I didn’t quite understand the complex setups I’ve read about, nor could I reproduce the results. Thanks to some hive-mind thinking, we could figure it out on my Discord Server.
Here’s how to do it, both for Eevee and Cycles.
The Setup
In this simple scene I’ve got two planes, one slightly larger than the other, the upper one having a PNG texture on it with an alpha channel. I’d like my logo to appear transparent around its edges, and I’d also like to see the shadow as a cutout.
When I plug my texture node into the BDSF shader, all I see is a black background though – even if I connect the alpha channel appropriately as shown here:
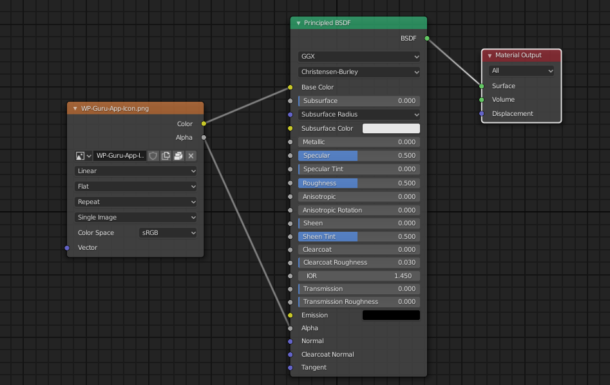
Turns out there’s another piece to the puzzle to make this happen, and it’s under the Materials Tab. With Cycles this works out of the box, but for Eevee we need to do a bit of extra tweaking.
Blend Modes for Eevee
On the Materials Tab, under Settings, make sure to select Alpha Clip for both Blend Mode and Shadow Clip. This will turn the black outline into a cutout transparency, both for the logo and the shadow respectively. You can adjust the Clip Threshold as you see fit to make your cutout look handsome, although the default of 0.5 does a decent job.
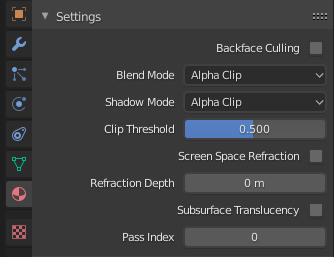
Here’s my blend file if you (or I) want to have a play: