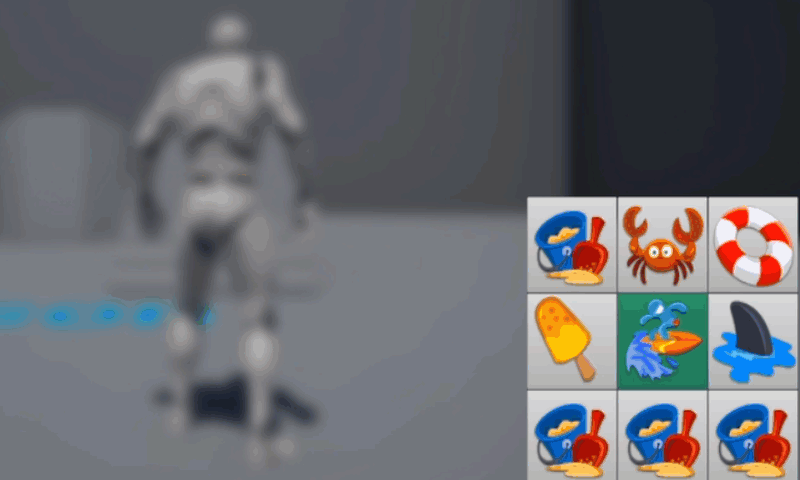
In this article I’ll explain how to add gamepad and keyboard navigation to UI Widgets in Unreal Engine. To my surprise, gamepad navigation magically works alongside regular mouse navigation, as long as Keyboard Focus is set appropriately on any of our UI elements. We don’t need to add any special logic to our project. All we need to do is add a different “focus style” to buttons that are currently hovered over, then set it back to default when we’re done.
Here are the steps involved:
- create a Widget Blueprint
- add it to the viewport with Keyboard Focus
- query if any button has Keyboard Focus
- highlight where appropriate
Creating and adding the Widget
Let’s create a new Widget Blueprint and call it anything you like. Any UI will do to make this work. I have a bunch of regular buttons on my canvas. Mine is called Scroll Menu and I will add it in the Level Blueprint. It could also be added to the Player Controller, and ideally it would be hooked up to a “summoning button”, but for brevity and demonstration’s sake I’ll make mine appear immediately. Here’s how I do that.
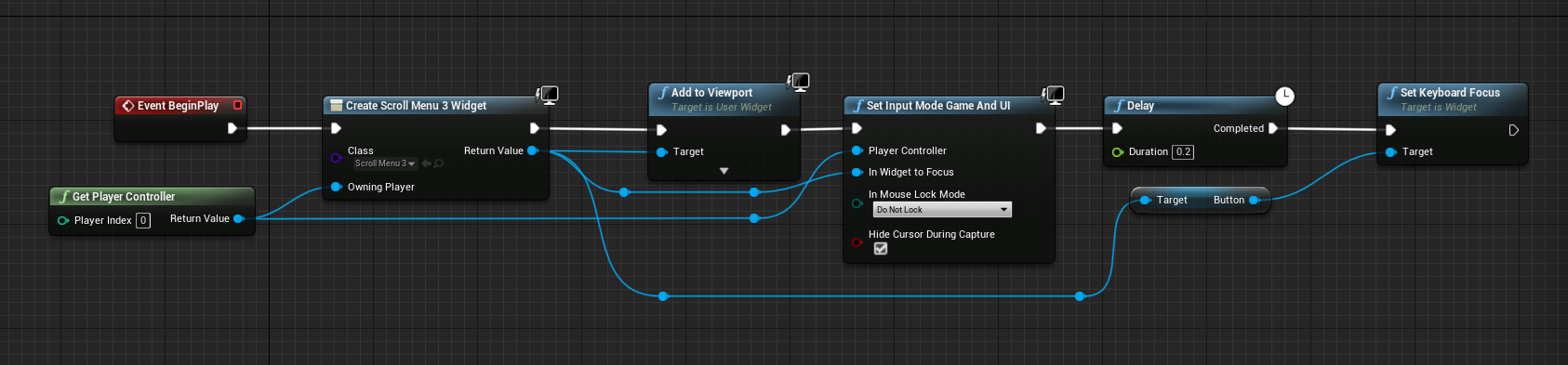
The first part of the graph grabs a reference to our Player Controller, creates the widget and adds it to the viewport as usual. We’re also setting the input mode to both Game and UI so that gamepad navigation remains enabled.
The last two nodes are the important ones: with a reference to our widget, we extract any focusable UI element (a button in my case) and Set Keyboard Focus. This needs to happen after a short delay, otherwise it won’t work. If done correctly, you should see a dotted outline while navigating your buttons with the game pad, keyboard or hover with the mouse.
Note that the Button Target comes from your UI Widget, so you need to create that first in order reference it here in the Level Blueprint.
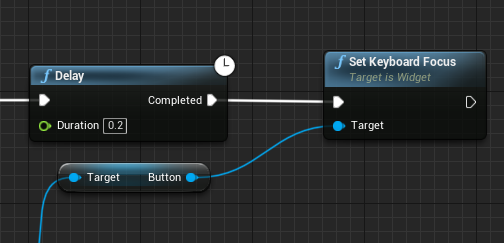
Ideally we’d add this only when the player presses a button, at which point we’ll disable her/his being able to move around with the character at the same time. I’m not showing this logic here, but you’d Set Ignore Look Input to false (and back to true when dismissing the menu). There are other ways to do this too, like lowering the time dilation or setting the Player Controller’s Movement Mode to none. I’m sure we’ll cover this in another article. For now we’re done with the Level Blueprint.
Query Button Focus
Next we’ll open the Widget Graph Editor and add some logic to our buttons. We want to query if our magic Keyboard Focus is currently on a button, and if so, change its background colour to give some visual feedback to the player. Pressing buttons with the controller will already work at this point, but apart from the faint dotted outline, it’s tough to make out what’s actually in focus. Here’s how we alleviate this burden:
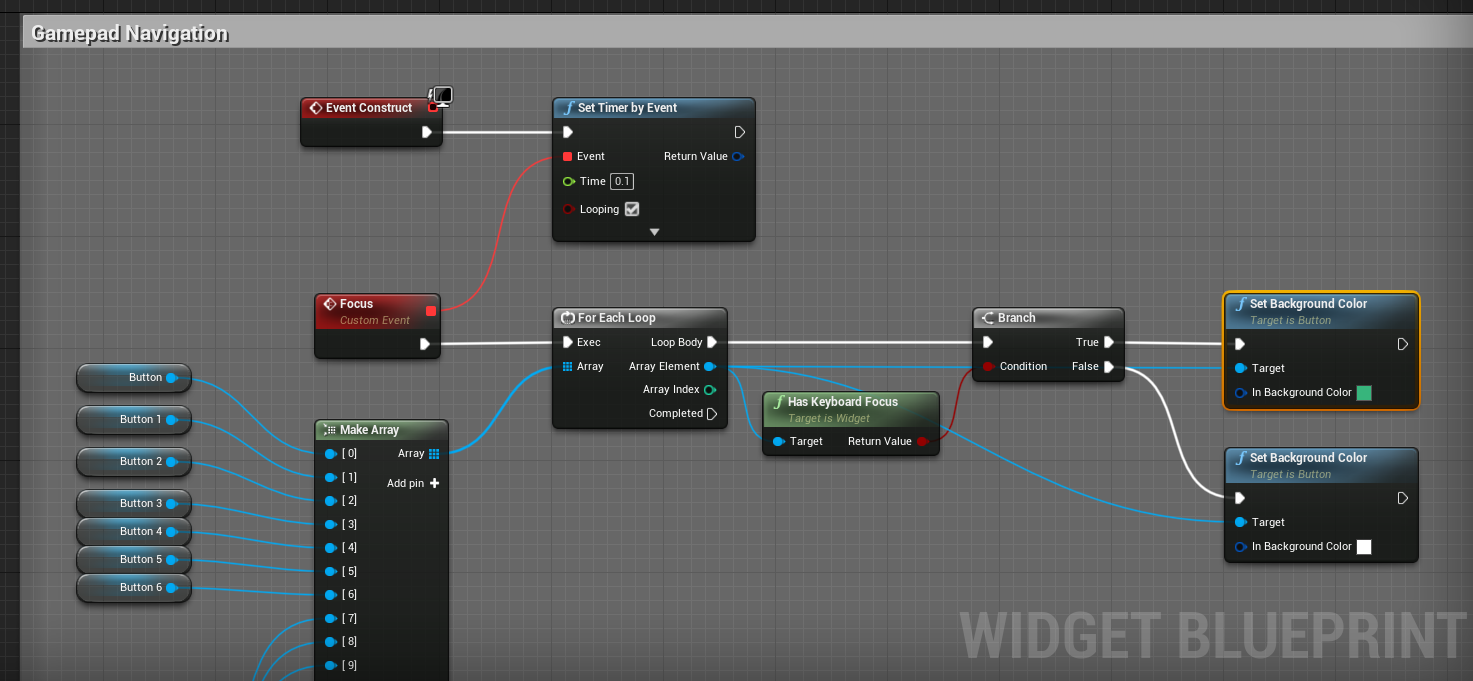
This looks more dramatic than it actually is: from the top left, we create a custom event called Focus. This is called continuously every 0.1 seconds (looping box ticked). It could alternatively be hooked in to the Event Tick, but for a UI that might be overkill. There are other ways to do this, like call it once and resetting it after any button press.
The Focus event takes an array of buttons, each of which would have been added from our UI. I seem to have a lot of buttons so my array looks a tad mad. We can use the Add Pin option to create additional inputs on the array. With the For Each Loop, we go through every of our buttons and ask if it has Keyboard Focus. If that’s the case, we set the background colour to green, and if it’s false, we’ll set it to a very light grey.
Should the player switch to another button, the previous highlight is cleared out thanks to the false branch, and the new highlight is set via the true branch.
Removing the dotted line
The initial dotted selection outline is still visible though, and that’s an Unreal Engine default setting. We can disable this under Edit – Project Preferences – User Interface. Set the Render Focus Rule to never and the outline will disappear.
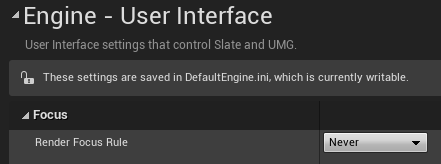
That’s it!
I couldn’t quite believe it was so simple. I’ve seen extremely convoluted solutions addressing this relatively simple predicament. It made me wonder if gamepad navigation was indeed a mad science to be mastered after many years of studying, and I’m glad it’s not the case.
All credit for this method goes to Dean Ashford’s YouTube Video, in which he explains this process in detail. Thanks, Dean!
Nice! And so easy. Others called implementing gamepad UI the “7th circle of hell” and there’s videos out there that are so convoluted I almost gave up. BTW, this guy had a good idea for getting all the buttons using a loop:
Thanks again.
LOL I hear you! Thanks for sharing the link, I’ll check it out!
Hi! I’d like to give it a try to your solution but I can’t get the (o Target Button o) that you show in the first image. What am I missing? Should I try it after creating the widget navigation?
That’s right, it’s a button reference in your UI, so you need to create that first. I’ll amend that in the article to avoid confusion (it took me a few minutes to retrace my steps here). Also check out Dean’s video I’ve linked to at the end, he explains how to do this.
Thank you very much. For 1 player this is the best solution out there.
I used this for my pause menu.
Now I’ve sent my game to steam and they are complaining that player 2 (local split screen) has no control on the pause menu. Player 2 can pause/unpause the game but not control the widget.
I think because of the keyboard focus, because keyboard is hard-coded to player 1.
I don’t understand why it is a big deal for steam but they wont allow the game to be listed as “partial controller support”.
Ah that’s a shame about Steam, thanks for letting me know. It might also explain why so many games are listed with partial support, although they work perfectly fine with a controller. Sadly I know nothing about how to code this for multiplayer.
Well, thanks for this. I tried to adapt it but getting some issues as my buttons are dynamically created (my inventory slots and items). It’s crazy the time we can spent fixing bugs… 😀 😀
I hear you! Unreal Engine (and 3D in general) is like an endless time sink. Will we ever get anything done I wonder?