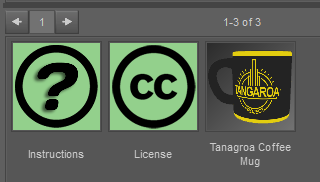
When you’re releasing a product for DAZ Studio, it’s a good idea to include instructions to give your users all the info they need to make the most out of your creation. You should also include a license that explains what users are allowed and not allowed to do with your product. This means you may want to include plain text or PDF files, or better yet link to an external website.
Natively there’s no easy way to integrate such things with the DAZ Studio library, but with a bit of file hacking we can add icons that when clicked open a web browser or PDF reader. Let me show you how to do it in this article.
Opening web links
Web sites are a great way to add documentation to your products. Be it on your own domain, an Artstation page or any other medium out there, you can make changes, fix spelling mistakes and answer questions long after your users have installed the product. Plus it’s slightly easier than to include a text file.
Let’s assume your documentation resides at https://example.com/product. To make this URL open in a browser when a user clicks an icon, create a new text file inside your product and call it Info.dsa. You can call it anything you like, just make sure it ends with .dsa (users will the the first part of the file name in their library, without the extension).
Add the following to your text file, replacing my example URL with your own:
App.showURL("https://example.com/product");
Save your file, refresh the library window and click on it. A web browser opens and your link is shown. How cool is that?
Opening text and PDF files
If you have text or PDF files, you can include them with your product, at the same level where you save your product files. We use the same way to open them as we did with the URL above, passing in the location of a local file. For this to work we also need to extract the correct path to the file, so the code has an additional line.
Create a text file and paste in the following text. Replace the file name (Instructions.txt) with the one matching yours:
var sPath = MainWindow.getPaneMgr().findPane("DzContentLibraryPane").getSelectedContainer().getFullPath();
App.showURL("file:///" + sPath + "/Instructions.txt");
Instead of a plain text file, you can use any file format modern computers can handle (such as PDF, RTF or even HTML).
Adding handsome thumbnails
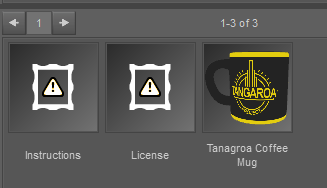
Although DAZ Studio can handle our script files just fine, the results don’t look very nice in our library. All we see is a generic question mark icon, because DAZ Studio doesn’t know what else to show (at least those are clickable, so it’s better than nothing).
To add your own, simply create a PNG file in 91×91 pixels or larger, then copy it into the same folder as your files. Rename it exactly like the script file (including its .dsa extension) and add .png at the end. Take a look at what DAZ Studio does when it saves files for an example.
Refresh your folder and you’ll see your snazzy icons instead.
I recommend not using this script. It builds the path to the file in a manner that will toss an error if you try to run the script from a reference to the the script in other CMS categories.
Instead, use the script recommended by Daz’s Richard Hastletine in this Daz forum post here: https://www.daz3d.com/forums/discussion/723296/script-works-but-not-the-cms-reference-to-the-script-solved