Smooth Shading is enabled by default for the Iray Uber Shader. This is in contrast to most 3D modelling packages, which disable this feature by default. While Smooth Shading works best for most organic objects, we may occasionally need the ability to disable this feature in DAZ Studio. Some objects are meant to have that voxel look.
Smooth Shading can be found on the Surfaces Tab. Select the material zone(s) in question, then under Geometry find the Smooth option and enable/disable it as you see fit.
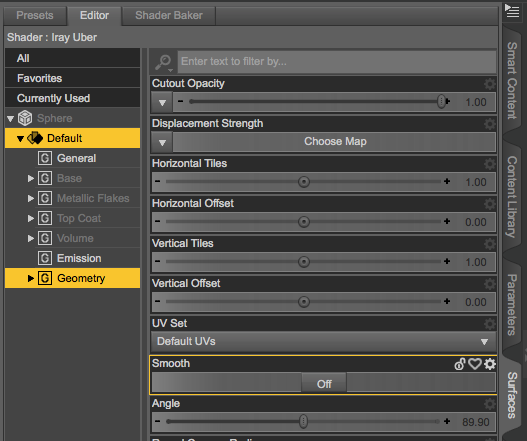
Underneath the Smooth Toggle we can set the angle that should be regarded as smooth. With Smooth Shading enabled, play with the slider and see how objects change their appearance. The default value is set just under 90 here, so that everything short of that angle will be regarded as smooth. Lower values will give less smoothness to an object, while higher values will give more.


Here’s a comparison between the default smoothed and the un-smoothed version of a low-poly coffee table by Synty Studios. The smoothing definitely ruins the low-poly appeal here, yet it’s great to have enabled on high-res organic objects like characters and clothing.


Here’s a comparison between the default smoothing (Angle = 89.9, left) and the smoothing cranked up to the max (Angle = 180, right). Notice how the option on the right is trying to smooth all edges, whereas the option on the left is leaving right angles and higher creases sharp.
If you ever need to toggle Smoothing with multiple objects/surfaces, do this:
- select all objects whose surfaces you’d like to change
- head to the Surfaces Tab and select all with CTRL + A
- filter out “smooth” at the top
- toggle smoothing on or off
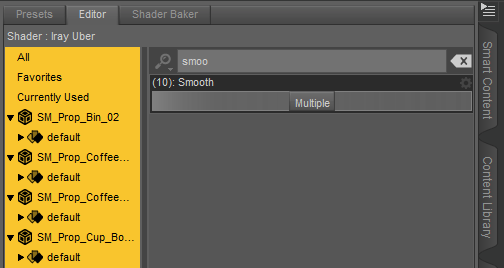
If you see the Multiple it means that some of your surfaces have smoothing enabled, others do not. Flick that switch to change all these values at the same time.