I’m notorious at forgetting shortcuts in Blender: just as I had remembered that any viewport can be switched into a quad view with CTRL+ALT+Q, I was stuck with another problem: the views I was seeing were locked, and I couldn’t change say a back view to a front view, or a top view into a bottom view.
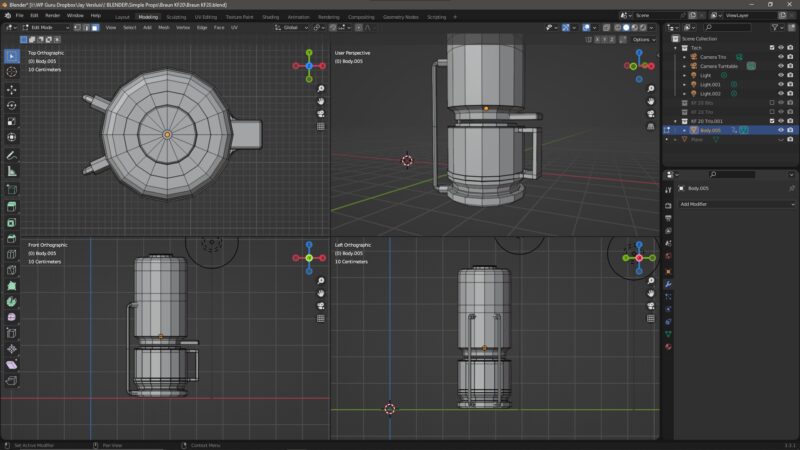
Of course there’s a (hidden) way to change this by use of the ominous Properties Panel. Open it with N, then navigate to View – Quad View and disable Lock Rotation.
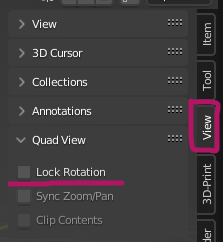
Now you can hover over any of the four view ports and use the usual shortcut keys like 5 to toggle perspective, or CTRL Numpad combos to look at the opposite side of your model.
Quad view is different from creating four different viewports in that all viewports share the same render properties, and it provides a quick way to see your model from all sides with a single shortcut. So yes, the Blender take-away for today is: CTRL+ALT+Q, followed by N.
Hi Jay,
I tried to reply to your comment on YouTube with respect to iRay ghost light fix, and YouTube seemed to eat my comments. The “Iray Visible to Primary Rays” fix is on the Daz forums here:
https://www.daz3d.com/forums/discussion/548061/iray-ghost-light-fix-dse-for-daz-studio-4-20-o-later/p1
Jag2 produced a script to enable the property. I have tried it with ghost light planes and a ghost light cube and it seems to work OK. It’s 4.20 or later I think.
Cheers.
Awesome, thank you for reaching out here! Yeah YouTube puts anything with links into a “special section” sometimes. Thanks for the script, I’ll take a look at it. If this works out, I’ll sure make a video about it in the new year. All the best!