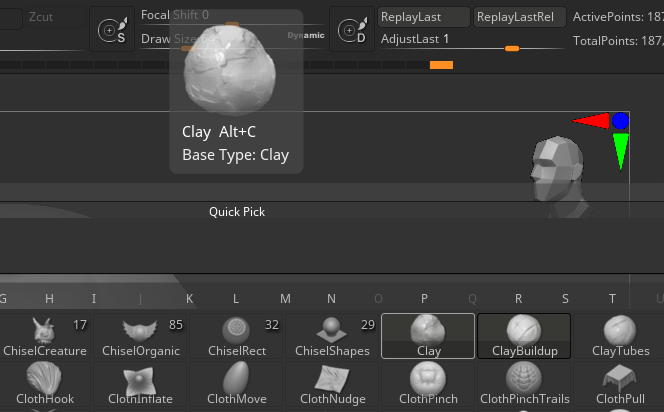
ZBrush has an overwhelming amount of brushes available, but many are just variations of things artists have created over time. Typically we don’t need to use more than a handful, and as such it might be useful to switch between them faster than using the default key sequences (like BST or BMV).
Many users prefer to use a dedicated keyboard for this, like an Elgato Stream Deck and launch those key sequences, but we can of course assign custom hotkeys without the need for new hardware. Here’s how to do that.
Bring up the Brush Selection Menu either by pressing B, or by clicking on the brush icon on the top left, then hold down CTRL and ALT. Keep holding those keys down and select (left click) the brush you’d like to assign a shortcut key to. ZBrush will pop up a little text message at the top, prompting us to press a shortcut combo now. I’ll use ALT+C for the Clay Buildup brush as an example. Once done, ZBrush will confirm the new selection and shall henceforth show me the shortcut when I hover over the brush.
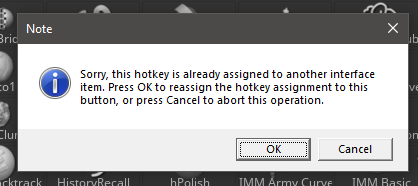
If the shortkey is already taken up by something else, ZBrush will warn us of such atrocities and give us the option to go ahead anyway (OK) or to rethink our plan (Cancel). It doesn’t tell us what exactly would be overwritten, because that would make it too easy I guess.
TO make sure your hotkey assignments survive a restart, head over to Preferences – Hotkeys and select Store. You can bring back all default hotkeys with the Restore option, and load/save your favourite layouts. The startup hotkeys are stored in the ZBrush App folder under ZStartup/Hotkeys.
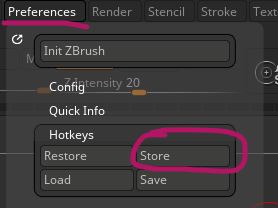
Thanks to Michael Pavlovich for this tip! He uses the following shortcut keys on his frequently used brushes:
- Clay – ALT C
- Clay Buildup – ALT B
- Dam Standard – ALT D
- hPolish – ALT H
- Move – ALT W
- Pinch – ALT Y
- Standard – ALT S
- Trim Dynamic – ALT T